Just tap and go. A fast, easy, and secure way to pay at checkout.
Enjoy all the benefits of your Carolina Trust FCU VISA® Credit Card and Debit Card using Apple Pay®, Google Pay™, Samsung Pay®, Fitbit Pay™, or Garmin Pay™ on your smartphone or smartwatch. Find your preferred payment option below to start using your digital wallet at your favorite retailers, in apps, or online.

You can use Apple Pay to make purchases in stores, on websites, and in apps. It’s widely accepted, simple, safe, secure, and private.
To learn more about Apple Pay please visit www.apple.com/apple-pay.
- Open the Wallet app on your Apple device
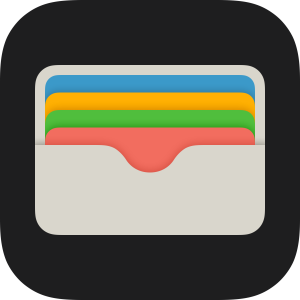
- Tap
 to add a card
to add a card - Tap Debit or Credit Card to add a new card
- Follow the steps on the screen to add a new card
- Tap Use as Default Card
The first payment card that you add to Apple Wallet on a device becomes your default card for that device. When you add more cards, you can change your default card.
- Open the Wallet app
- Touch and hold the payment card that you want to set as your default card
- Drag the card in front of your other cards
- Look for the contactless and Apple Pay symbols at the register
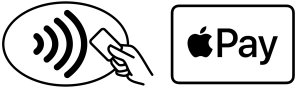
- Hold your device near the contactless reader and activate with your Touch ID or Face ID
- Keep your device by the contactless reader until it vibrates and beeps indicating your payment was accepted
In participating apps:
- Checking out is as easy as selecting Apple Pay and checking out with your Touch ID or Face ID.

Seamless payments across all of your devices begin with a few quick steps. Add your card details to your Google Account, and they will be stored safely for a smoother checkout experience.
To learn more about Google Pay please visit https://www.google.com/pay/.
- Open the Google Wallet app on your phone.
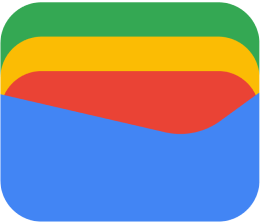
- Tap Add to Wallet
- Tap Payment Card
- Tap New Credit or debit card
- Take a photo of your card or enter the details manually
- Tap Save
- Read the Issuer Terms and tap Accept
- If you’re asked to verify your payment method, choose an option from the list
The first payment method that you add to Google Wallet becomes your default method for contactless payments. When you tap and pay in stores or other supported terminals, it’s automatically charged. To update your default card, please follow these steps.
- Open the Google Wallet app
- At the top, on your card, swipe from the right edge of the screen until you find the card that you want to use as your default
- Tap the card.
- At the bottom, tap Details
Make default for tap to pay.
- When you see the contactless payment symbol:
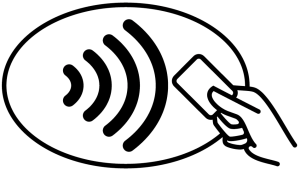
- Unlock your phone and hold it near the participating merchant’s card reader
- You’ll see payment confirmation right on your phone
In participating apps, checking out is as easy as selecting Google Pay.

Convenient and secure access to your payment cards when you need them. Check out in-store, in-app, or online.
To learn more about Samsung Pay please visit http://www.samsung.com/us/samsung-pay/.
- Open Samsung Pay on your phone.
- Tap Menu
- Tap Cards
- Tap Add card
- Tap Add credit/debit card.
- Follow the instructions to register your card. When you add a card, you must agree to the card’s terms and conditions.
If you use one card more than others, why not add it to your Favorite Cards? You can do that and more by accessing the card’s settings.
- Open Samsung Pay on your phone.
- Tap Menu
- Tap Cards. From there, select your desired payment card.
- When you see the contactless payment symbol:
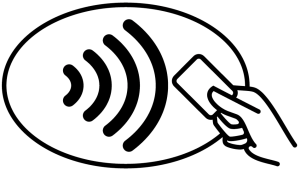
- Swipe up on the screen from bottom to top to launch the app and place your finger on the Home key or enter your PIN
- The last card used or viewed will be the card defaulted for payment; you can swipe left and right to scroll through your payment cards and select the one you want to use for payment
- Hold your Samsung Pay device near the card reader to complete the purchase
- A message on the payment terminal will let you know your payment was successful
In participating apps, checking out is as easy as selecting Samsung Pay.

Fitbit Pay makes shopping at your favorite places easy and hands-free.
To learn more about Fitbit Pay please visit https://www.fitbit.com/fitbit-pay.
- With your device nearby, tap the Today tab
 , and tap your profile picture.
, and tap your profile picture. - Tap your device image, then tap the Google Pay or Wallet tile.
- Follow the on-screen instructions to add a payment card. In some cases, your bank may require additional verification. If you’re setting up contactless payments for the first time, you may be prompted to set a 4-digit PIN code for your device. Note that you also need passcode protection enabled for your phone.
- After you add a card, follow the on-screen instructions to turn on notifications for your phone (if you haven’t already done so) to complete the setup.
To change the order of the cards on your device:
Google
- From the Today tab
 in the Fitbit app, tap your profile picture.
in the Fitbit app, tap your profile picture. - Tap your device image, then tap the Google Pay tile. Your cards are listed in the order they appear on your Fitbit device.
- Hold and drag a card to change the order of the cards. Release the card in the position you prefer.
Fitbit
- In the Fitbit app, tap the Today tab
 , then tap your profile picture.
, then tap your profile picture. - Tap your device image, then tap the Wallet tile.
- Tap Edit.
- Hold and drag the bars
 to change the order of the cards. The first card is set as your default card.
to change the order of the cards. The first card is set as your default card. - Tap Done.
- Look for the contactless symbol at the register:
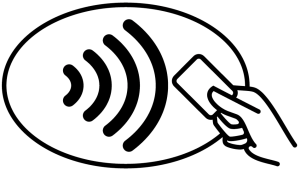
- Unlock your device and hold it near the participating merchant’s card reader
- You’ll see payment confirmation right on your device

A contactless payment solution designed for people who are always on the move.
To learn more about Garmin Pay please visit https://explore.garmin.com/en-US/garmin-pay/.
Make payments with a tap of your Garmin by connecting your Carolina Trust FCU VISA® Credit Card or Debit Card to your Garmin app. Just add your info through your watch’s mobile app on compatible devices, and use anywhere you see the contactless payment symbol.
- Look for the contactless symbol at the register:
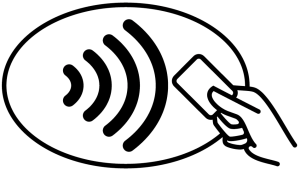
- Unlock your device and hold it near the participating merchant’s card reader
- You’ll see payment confirmation right on your device
Frequently Asked Questions
Digital wallets provide cardholders with a secure and convenient way to store and use their payment cards without needing to carry physical cards.
Yes. Your card information is replaced with a unique alternate card number, or “token” with each purchase. Tokenization provides EMV-like security for payments on connected devices.
No. There is no cost to add your Carolina Trust FCU VISA® Credit Card and Debit Card to your digital wallet.
You can add multiple cards to your digital wallet. However, some payment options may have limits in place.
Please visit Apple Pay, Google Pay, Samsung Pay, Fitbit Pay or Garmin Pay for the most up-to-date information.
Yes, you can add the same card to multiple devices.
Yes, you can remove your card from your device at any time.
Please visit Apple Pay, Google Pay, Samsung Pay, Fitbit Pay or Garmin Pay for steps to complete this process.
If you believe your device or digital wallet card information has been lost, stolen, or compromised notify us immediately at 843.448.2133, ext. 3, during business hours.
For after hours credit card assistance, please call 800.449.7728.
Please visit Apple Pay, Google Pay, Samsung Pay, and Garmin Pay for the most up-to-date information and further technical assistance. Carolina Trust Federal Credit Union is not responsible for the features or functionality of the services.
Visa is a registered trademark of the Visa International Service Association.
Apple Pay is a trademark of Apple, Inc. registered in the U.S. and other countries.
Google Pay is a trademark of Google LLC. Payment methods shown not available in all countries or locations.
Samsung and Samsung Pay are registered trademarks of Samsung Electronics Co., Ltd.
Fitbit Pay is a registered trademark of Fitbit, Inc. and/or its affiliates in the United States and other countries.
Garmin Pay is a trademark of Garmin Ltd. or its subsidiaries.







